Sebelum kita mulai, ada hal yang perlu diingat bahwa bagian yang telah terhapus menggunakan Eraser tool ini tidak bisa dikembalikan kecuali dengan perintah CTRL_Z (Undo) atau dengan mengembalikan langkah kerja yang tersimpan di palette history (Window_History). Itu artinya jika Anda tidak mempunyai riwayat di palette history tersebut, bagian yang terhapus akan hilang secara permanen dan Anda mungkin harus mengulang semua langkah dari awal.
Namun Anda tidak usah cemas dengan kata "terhapus permanen". Jika Anda menyadari ada bagian penting yang ikut terhapus, Anda tinggal tekan CTRL_Z atau dapat juga menggunakan History Brush tool, syaratnya langkah kerja penghapusan masih tersimpan di Window_History. Sederhana bukan?
Oke, sekarang mari kita lihat gambar dibawah ini :
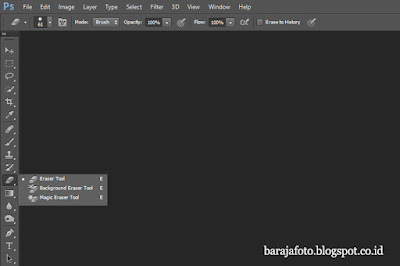 |
| Eraser Tool Photoshop |
Seperti yang terlihat pada gambar, jika kita klik kanan pada eraser tool maka akan tampak 3 buah tool penghapus yaitu Eraser Tool, Background Eraser Tool dan Magic Eraser Tool. Ketiganya mempunyai cara kerja yang berbeda, mari kita bahas satu persatu
1. Eraser Tool
Bisa dibilang ini adalah penghapus utama/penghapus dasar. Tampilan kursor dan cara kerjanya mirip dengan brush tool, hanya saja ini berfungsi untuk menghapus bagian pada layer. Anda bisa mengubah mode kursor dari brush ke mode pencil atau block, mengubah ukuran dan hardness brush serta menentukan angka opacity dan flow untuk mengatur tingkat kedalaman eraser tool.
Disebelah kiri atas Anda bisa lihat "Erase to History" yang apabila diaktifkan akan berfungsi untuk mengembalikan bagian yang telah terhapus, kira-kira fungsinya sama dengan History Brush tool
2. Background Eraser Tool
Pertama kali melihat tool ini, saya beranggapan bahwa ini bisa digunakan untuk menghapus background foto. Ternyata saya salah. Photoshop tidak mengetahui mana yang dianggap sebagai background dan mana yang objek utama. Tool ini bekerja berdasarkan karakter warna yang ada pada foto.
Jika background eraser tool ini sudah diaktifkan, Anda akan lihat kursor bulat dengan tanda plus ditengah. Tanda plus ini berfungsi untuk memilih karakter warna apa yang akan dihapus. Jika kursor disapukan ke bagian foto, Photoshop akan menghapus bagian pada foto yang sesuai dengan warna yang berada tepat dibawah tanda plus. Selain itu besarnya bulatan kursor juga mempengaruhi bagian yang akan dihapus tergantung pada nilai toleransi yang ditentukan.
Apabila tool ini digunakan untuk menghapus background sesuai namanya, mungkin hanya akan cocok untuk menghapus background dengan warna seragam sedangkan untuk background dengan warna komplit atau beragam, walaupun bisa namun membutuhkan ketelitian dan kesabaran untuk mengerjakannya.
3. Magic Eraser Tool
Tool penghapus yang satu ini juga mengenali bagian yang akan dihapus berdasarkan warna yang di klik. Anda tidak perlu menyapukan kursor seperti pada nomor 2 diatas tapi cukup dengan melakukan klik pada daerah yang ingin dihapus. Cara kerjanya hampir sama dengan Magic Wand Tool yang telah kita bahas sebelumnya, hanya saja bagian yang diklik pada Magic Eraser Tool ini akan langsung terhapus.
BAGAIMANA MENGGANTI BACKGROUND DENGAN ERASER TOOL
Untuk menghapus dan mengganti background dengan eraser tool kita akan coba dengan menggunakan foto dibawah ini. Mari kita mulai...
 |
| Sumber foto : Pixabay |
 |
| Ganti background dengan Eraser Tool |
- Pertama kita gandakan layer dengan menekan CTRL_J. Sehingga akan ada satu layer tambahan dengan nama Layer 1 yang persis sama dengan layer background

Gandakan Layer - Setelah itu buat layer baru (Layer 2) dengan menekan ikon Create new layer. Layer baru ini berfungsi sebagai layer pembantu untuk memudahkan kita melihat nantinya bagian mana yang telah dihapus.
- Isi layer baru dengan warna yang berlawanan dengan warna foto, untuk contoh foto diatas saya menggunakan warna pink. Pilih dulu warna foreground di palette Swatches (Window_Swatches), kemudian tekan Alt_Delete
- Posisikan layer baru ini (Layer 2) tepat dibawah Layer 1. Dapat di lakukan dengan menekan tombol CTRL_[, atau langsung drag layer 2 ke bawah layer 1
Untuk langkah selanjutnya kita akan mulai menghapus bagian langit tanpa menghilangkan bagian daun. Seperti yang telah dijelaskan, ada tiga komponen yang terbagi pada eraser tool ini. Untuk contoh foto diatas, jika kita gunakan eraser utama (eraser tool) untuk menghapus bagian langit maka akan membutuhkan waktu. Lihat contoh :
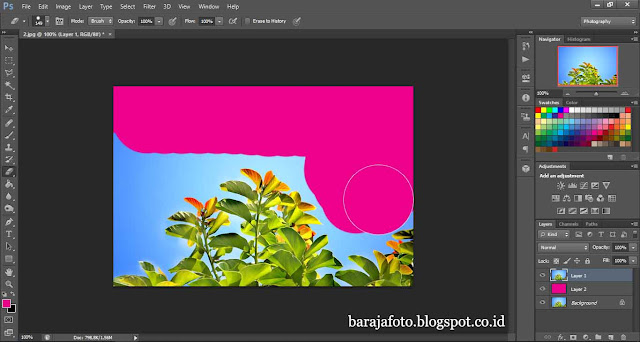 |
| Menghapus background dengan eraser tool |
Untuk itu, disini kita gunakan Background Eraser tool. Bagaimana dengan Magic Eraser Tool? Jika dengan Magic Eraser Tool maka hasilnya masih menyisakan warna langit biru di pinggiran daun.
Mari kita lanjutkan :
- Pastikan Layer 1 Aktif (Klik pada layer 1)
- Aktifkan Background Eraser Tool (Klik kanan Eraser Tool)
- Sapukan Mouse pada bagian background. Atur ukuran eraser dengan menekan tombol ] dan [ pada keyboard. Mungkin Anda perlu melakukan beberapa sapuan untuk mendapatkan hasil yang sempurna
- Perlu di ingat bahwa tool ini akan menghapus bagian foto sesuai dengan warna yang berada dibawah tanda plus. Itu berarti jika tanda plus ini mengenai objek (dalam contoh foto adalah daun), maka bagian objek itu juga akan ikut terhapus. Untuk itu kita perlu melakukan pengaturan pada Option Bar. Sampling:Once, Photoshop hanya akan menghapus warna pertama yang diklik dibawah tanda plus dan mengabaikan warna lainnya. Discontiguous, Photoshop akan menghapus bagian warna yang dipilih berdasarkan ukuran lingkaran yang ditentukan. Atur juga nilai tolerance untuk membersihkan area dipinggiran objek/daun
- Hasilnya akan jadi seperti ini
- Setelah background dihapus, kita dapat memasukkan background baru dan meletakkannya dibawah layer 1
Untuk menghapus dan mengganti background dengan Eraser Tool di Photoshop ini warna antara objek utama dengan background foto haruslah kontras atau berlawanan, dan juga background foto tidak memiliki banyak warna. Lihat foto dibawah ini :
Bisa dilihat warna antara baju model dengan background terlihat hampir sama. Hal ini backgroundnya akan sulit dihapus dengan Eraser Tool. Kita akan bahas hal ini pada postingan berikutnya tentang Cara Ganti Background Dengan Teknik Masking
Untuk cara mudah ganti background lainnya dapat Anda klik pada Link Ini
Semoga bermanfaat,









Terimakasih telah share artikel keren ini kak, saya juga share kumpulan tutorial belajar photoshop bahasa indonesia dari dasar sampai tingkat mahir.
ReplyDeleteRSS Belajar Photoshop Sampai Mahir
Profil Belajar Photoshop Sampai Mahir
Profile irhyt
Profile irhyt
Profile Tutorial mudah saat edit foto
Logo Profile irhyt
Profile irhyt
tutorialphotoshop2022