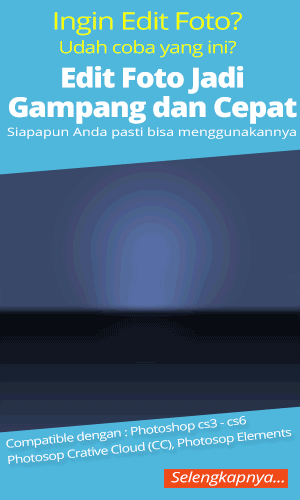Kadang kala foto yang kita ambil hasilnya miring. Hal ini bisa saja disebabkan karena saat pengambilan foto yang tergesa-gesa lalu kita lupa untuk memperhatikan viewfinder pada kamera. Trus gimana dong, masa hasilnya kayak tanjakan gini? hehe..
Tenang aja, photoshop punya banyak solusinya. Mungkin pada blog lain kita melihat cara memperbaiki foto miring ini yaitu dengan menggunakan ruler tool, namun disini kita akan mengerjakannya dengan mengandalkan move tool.. Langsung kita bahas.
Ini contoh fotonya :
Mari kita kerjakan :
Oke, semoga bermanfaat.....
Tenang aja, photoshop punya banyak solusinya. Mungkin pada blog lain kita melihat cara memperbaiki foto miring ini yaitu dengan menggunakan ruler tool, namun disini kita akan mengerjakannya dengan mengandalkan move tool.. Langsung kita bahas.
Ini contoh fotonya :
Mari kita kerjakan :
- Gandakan Layer (crtl_J)
- Aktifkan Move Tool. Arahkan cursor pada sudut foto, klik dan putar sampai hasil foto kelihatan lurus lalu perbesar untuk menutupi bagian yang kosong. Tekan Enter jika sudah
- Flatten Image
Oke, semoga bermanfaat.....