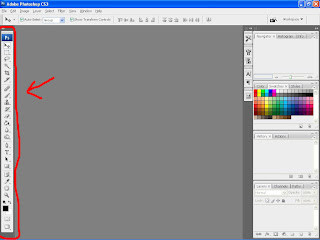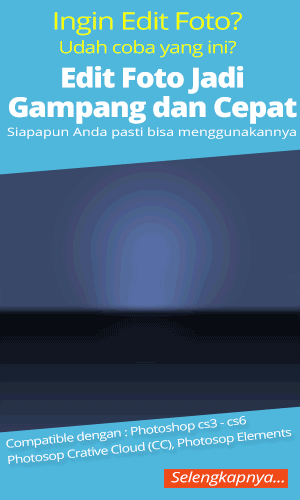Setelah kita membahas tentang penggunaan move tool, sekarang kita akan coba membahas tentang cara penggunaan lasso, polygonal dan magnetic tool. Sebagaimana kita ketahui bahwa fungsi tool tersebut adalah untuk menyeleksi. Seleksi diperlukan apabila kita ingin memotong bagian terseleksi, meng-copy, manggandakan layer dan berbagai kegunaan lainnya.
Kalau kita lihat pada toolbox, groups lasso tool ini terletak dibawah marquee tool. Lihat gambar :
Satu hal yang mesti diingat pada penggunaan groups lasso ini adalah klik pertama merupakan klik terakhir kita waktu menyeleksi. Jadi untuk mendapatkan seleksi yang sempurna klik terakhir yang kita lakukan harus berada pada titik awal klik pertama kita.
1. Lasso Tool
Lasso tool ini sangat mudah di gunakan, tinggal klik, tahan dan gerakkan mouse sesuai dengan yang diinginkan. Namun walaupun mudah, lasso tool ini sulit digunakan untuk menyeleksi suatu objek dalam foto/gambar yang membutuhkan ke-presisi-an akurat.
2. Polygonal Lasso Tool
Biasanya tool ini digunakan untuk menyeleksi objek dengan pola garis lurus dengan sedikit garis lengkung. Caranya klik aja tiap sudutnya, tapi ingat kalau titik awal klik adalah titik akhirnya.
Sewaktu proses seleksi dengan polygonal lasso tool ini sedang berjalan
kita dapat menukar fungsinya menjadi lasso tool dengan cara klik dan
tahan tombol Alt pada keyboard. Dengan demikian kita masih bisa
mempertahankan garis lengkung pada bidang seleksi. Lihat gambar
3. Magnetic Lasso Tool
Sekarang coba anda aktifkan magnetic lasso tool ini, kemudian klik pada pinggiran objek yang akan diseleksi, setelah itu gerakkan mouse. Nah gimana, taukan cara kerjanya? Yup, tool ini bekerja dengan mengikuti perbedaan kontras warna pada sebuah foto/gambar.
Garis yang terbentuk waktu melakukan seleksi berupa garis dengan titik-titik yang menempel pada bidang yang akan diseleksi. Adakalanya titik-titik tersebut tidak berada pada bidang yang diinginkan, hal ini biasanya disebabkan karena perbedaan kontras yang kurang tinggi antara pinggiran objek yang akan diseleksi dengan bidang lainnya. Untuk itu tekan delete pada keyboard yang berfungsi untuk menghapus beberapa titik yang tidak diperlukan dan setelah itu klik lagi pada bidang yang akan diseleksi. Lihat gambar :
Pada titik yang berwarna merah adalah bagian dimana kita membutuhkan delete dan klik untuk mendapatkan hasil seleksi yang sempurna.
Option Bar
Bila kita lihat Option Bar pada lasso, polygonal lasso dan magnetic lasso tool ini terdapat berbagai pilihan. Lalu apa fungsinya? Jawabannya ada pada gambar :
Hal-hal yang perlu diketahui pada Penggunaan Lasso tool, Polygonal lasso tool dan Magnetic lasso Tool :
- Tombol [ dan ] pada keyboard berfungsi untuk menaikkan dan menurunkan width sebanyak 1 px
- Dengan menekan tombol Esc pada keyboard berarti kita membatalkan seleksi yang telah dibuat. Untuk mengembalikan hasil seleksi tersebut tekan ctrl_z
- Gunakan zoom in (ctrl_+) agar tepian yang akan diseleksi terlihat jelas dan gunakan hand tool (space) untuk men-drag gambar ke bagian yang akan di seleksi
Oke, itulah beberapa cara penggunaan Lasso tool, Polygonal lasso tool dan Magnetic lasso Tool pada photoshop. Sekarang anda tinggal mengolah bagian yang terseleksi sesuai dengan yang diinginkan. Semoga bermanfaat...